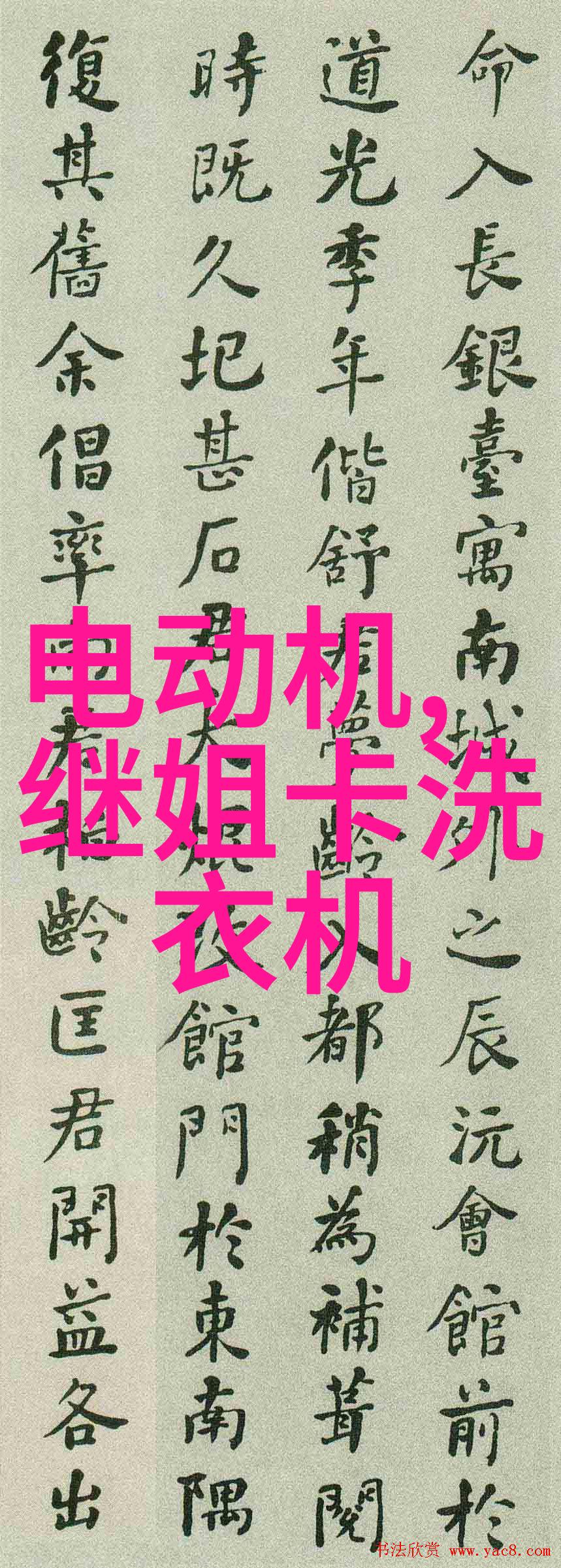大家在使用Photoshop的时候,是否觉得一张一张照片那样去调整太花时间呢?其实,Photoshop有一个很有用的内建功能,就是Actions(动作)。Photoshop Actions就像是一个录像机,能够将您调整照片时的动作记录下来(例如调整明暗、色调、甚至加入文字及滤镜效果等……)。在处理下一张照片时,只要执行记录了的Action,Photoshop就会自动化将之前记录的动作套用到此照片之上了。
现在让我们一步一步的设定Action吧!
步骤一:打开Actions界面

首先打开Action功能窗口画面,先到菜单Windows,看看是否已有选取Actions。如已选择,在Photoshop右边的窗格内,找一下下图的Actions版面。
步骤二:新增一个Action
在Actions版面,右上角的三角型标示按钮,单击,再在菜单选New Action……

步骤三:开始录制Action
之后看到New Action的窗口画面,在Name输入要录制的Action名称,在此我想将之前教学的Lomo效果录制成Action,在此我输入Lomo Effect作为Action的名称。

单击Record后,Photoshop就开始录制您的所有动作。直至您按下左边的正方型“STOP”按钮为止。
有关Lomo Effect的细节步骤,请参考另一篇教学文章:如何打造LOMO摄影效果

单击正方型“STOP”按钮,Photoshop的Action记录过程将会完结。您可看到,在Actions窗格内,会列出了所有记录的步骤于Lomo Effect内。

已记录好这lomo effect的action后,如想要用此action,一次自动处理大量照片,可以按以下方法去做。