数码摄影知识 从入门到精通
Photoshop处理修复曝光照片技巧 07-11-02
Photoshop抠图教程:墨的艺术 07-09-05
Photoshop处理儿童数码照片常用方法 07-08-31
十一长假早已过去,现在我们可以拿出旅游时拍摄的照片来回味当时的快乐。我们知道,要想拍摄出美丽的照片,一方面需要好的相机和镜头,另一方面也需要高超的拍摄技巧,另外,适宜的天气和环境也是不可缺少的,而这些对于一般家庭用户摄影者来讲,比较难把握,于是拍摄出来的照片良莠不齐,这时我们就必须借助Photoshop这款强大的图像处理软件来进行后期处理了。
一张好的照片,除了要有好的内容外,色彩和层次感也一定要分明。如图1所示的照片素材,内容拍摄得非常好,但是整张照片的层次感不够分明,色彩不够饱满,下面我们就来用Photoshop对这张照片进行色彩调整。

图1 朦胧模糊的照片素材
具体操作步骤如下:
第一步:启动Photoshop CS3,选择菜单栏中的“文件→打开”(快捷键Ctrl+O)命令,打开照片素材。接着展开“图层”面板,拖动“背景”图层到下方的“创建新图层”按钮上,创建一个新的图层——“背景 副本”图层。
第二步:提高照片的亮度。选择菜单栏中的“图像→调整→曲线”命令,打开“曲线”对话框。在其中轻轻地将曲线向上移动,我们可以看到随着曲线的移动,照片有如喷上了空气清新剂,变得非常的清亮,如图2所示,到合适的角度后“确认”即可。
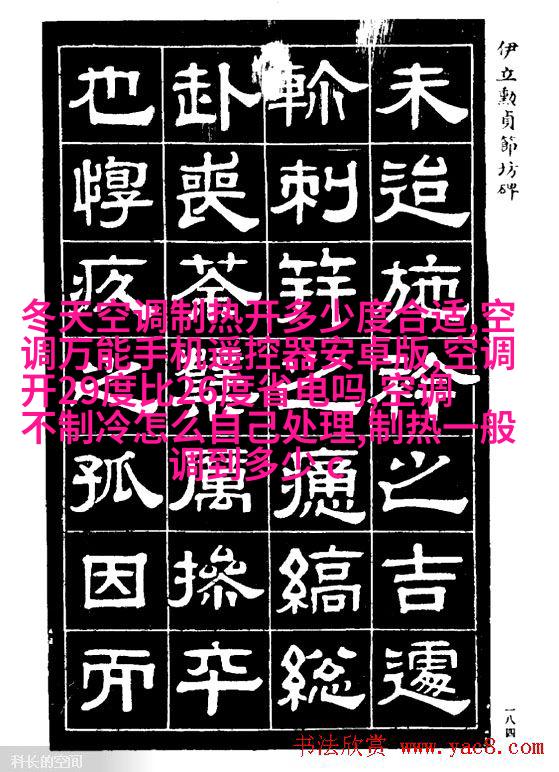
图2 用Photoshop调整曲线
知识点提示:通过在“曲线”对话框中更改曲线的形状,可以调整图像的色调和颜色。将曲线向上或向下移动将会使图像变亮或变暗,具体情况取决于对话框是设置为显示色阶还是显示百分比。曲线中较陡的部分表示对比度较高的区域;曲线中较平的部分表示对比度较低的区域。
第三步:调整照片的色调。
选择菜单栏中的“图像→调整→色相/饱和度”命令,打开“色相/饱和度”对话框。首先我们让照片中的绿色更绿。在“编辑”下拉列表框中选择“绿色”,然后适当地拖动“色相”、“饱和度”以及“明度”滑块,同时观察照片中的色彩变化,直到树木、草坪达到我们的要求为止,如图3所示。

图3 调整色相/饱和度
接着按照上面的操作方法,分别对照片中色彩不饱满的部位进行调整。最后再对“全图”进行色相、饱和度的调整,这样整张照片看起来艳丽多彩,层次分明了,最终效果如图4所示。是不是比原始素材图片漂亮多了!

图4 修饰后的最终效果
总结:一提到使用Photoshop对照片进行后期处理,很多人都会想是不是非常麻烦的事情,其实不然。我们对照片进行后期处理的根本是将照片的瑕疵尽可能弥补,无论使用什么手段、工具,只要达到目的就行。在本例中对照片进行了亮度调整、色相/饱和度调整,两个简单的命令就轻松地达到了效果,Photoshop的功能越强大,使用起来就越简单。




