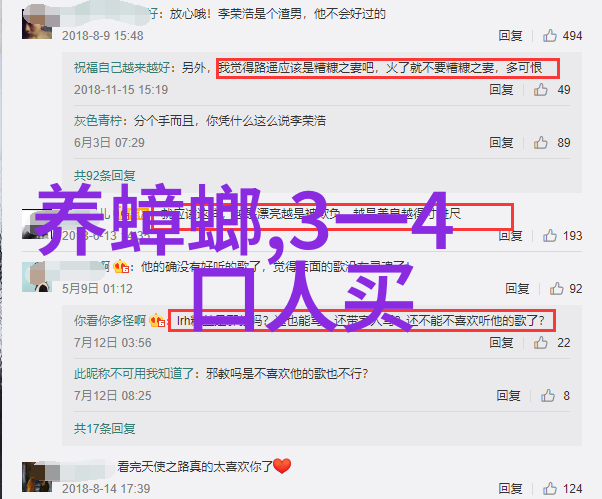windows11系统电脑无法识别Bootrec怎么办
• 当您在登录到 Windows 11 时尝试运行 bootrec 时,命令提示符会显示它无法识别。
• 要执行该命令,您必须在恢复环境 (RE) 中启动 Windows 11。
• 此外,了解有关启动修复的所有信息以及它如何帮助解决操作系统问题。
引导扇区是驱动器的关键部分,它会在计算机启动后不久接管。当您遇到问题时,bootrec 会为您提供帮助。但是,如果在 Windows 11 中无法识别 bootrec,您该怎么办?

引导扇区包含 MBR 或主引导记录,这有助于定位驱动器上的操作系统并加载它。而且,它的问题可能会阻止您有效或根本无法启动 Windows 11。
说到问题,许多报告Bootrec /Fixboot 访问被拒绝消息,我们在单独的指南中详细介绍了这个问题。
在这种情况下,建议您运行 bootrec 命令来消除此问题。如果您在运行命令时遇到错误,请在以下部分中了解该怎么做。
为什么 Windows 11 无法识别 Bootrec?
当您在登录到 Windows 11 时单独或在 Windows 终端中启动命令提示符并尝试运行 bootrec 命令时,它会显示,bootrec 不是内部或外部命令、可运行程序或批处理文件。
您可能已经在网上搜索了根本原因,但不会遇到任何信息丰富的结果。老实说,没有很多。所以,我们有一个解决方案!
当您登录到 Windows 11 甚至上一次迭代时,您不能使用 bootrec 命令,而只能从 Windows RE(恢复环境)执行它。
无论您是根本无法启动操作系统还是只是遇到小错误,本指南都将帮助您修复 Bootrec /fixmbr 不工作和类似问题。
请记住,有时 bootrec 无法识别 Windows 安装,但我们将向您展示如何解决此问题。
使用命令提示符解决在 Windows 11 中无法识别 Bootrec
1. 关闭计算机,然后按电源按钮将其打开。显示屏亮起后,按住电源按钮关闭系统。
2. 重复同样的过程三四次,直到你看到一个蓝屏,上面写着Recovery。
3. 单击“看起来 Windows 未正确加载”下的“查看高级修复选项”按钮。
4. 接下来,单击疑难解答。
5. 选择高级选项。
6. 现在,从此处列出的六个选项中选择命令提示符。
7. 您现在可以粘贴以下 bootrec 命令并Enter在每个命令之后单击以执行它们。完成后,单击关闭图标:
bootrec/ fixmbr
bootrec/ fixboot
bootrec/ scanos
bootrec/ rebuildbcd
8. 最后,点击继续正常启动Windows 11。
如果您在 Windows 11 中无法识别 Bootrec,上述步骤应该能够为您提供帮助。
此外,如果您可以加载 Windows 11,则无需强制关闭 PC 即可访问恢复环境。相反,您可以尝试其他方式在 Windows 11 中进入恢复模式。
请记住仅在紧急情况下使用强制关闭方法,因为如果操作系统当前工作正常,这可能会损害操作系统。
使用此解决方案后,检查 bootrec /fixboot 无法识别文件系统错误消息是否仍然存在。